Here’s the situation: Your home computer or office does not have professional graphic design software, and you wouldn’t know how to use it if you had it. So, you’re taking the path of least resistance and using Microsoft Publisher to create your marketing materials. You’ve completed your design and are hurriedly sending it off to your printer, who informs you that your design needs “bleed”. With pictures of battlefield injuries in your head, you tell your printer “Yes, of course, bleed.”
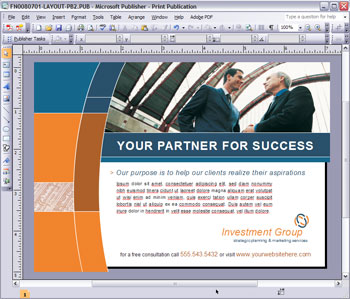
What is bleed?
Simply put, bleed is a slight overlap or extension of the printed area added beyond the borders of a printed page to make sure graphics or solid colors go right to the edge after trimming. No printing device can print right to the edge of a page, so a slightly larger impression must be made and then trimmed back with a cutter. If you design the page without blocks of color, photos or graphics going right to the edge of the page, you don’t need bleed. But if you do, and you don’t want a slight error to cause the cutter to miss the edge and leave white around the edges, you’ll want bleed.
Do you need bleed?
Home and office printers cannot print to the edge and will leave a white margin, cutting into your design. If this is good enough for your purposes, read no further as you do not need to add bleed to your design. For borderless, professional printing, bleed is required by most commercial printers, and is recommended for the highest quality print output.
Create bleed
Before you start adding bleed to your design, be sure you do not have important design elements or text boxes closer than 1/8 inch to the inside edge of your document. Staying within this safe zone ensures your design will not cut off important content after printing and trimming.
To ‘fake’ a bleed in Publisher you will need to change the paper size, adjust the graphics and then return the document to the original size before creating a PDF or sending your .pub file to the printer. Start by opening the Page Setup dialog box. Go to File > Page Setup. Under Page, enter the dimensions required for your document. You need to add 1/8 inch (.125″) of bleed on all four sides of your document. This will add an additional 1/4 inch to both the width and the height of your document. For example, if your document is 11″ x 17″, your new document size will be 11.25″ x 17.25″.
Next, adjust the graphics to the edge of the document. You may scale vector objects, but be sure you do not distort photographs. Use the crop tool where possible. Grouping graphic elements will allow you to move elements together and make the adjustments quicker.
Once you have adjusted your design, change your page size back to 11″ x 17″. The graphics touching the edge will then extend beyond your publication page by 1/8 inch.
Printing with bleed in-house
If you would like to print your design on your home or office computer with bleed, follow the set up instructions below. Remember that you must print your document on a larger sheet of paper to allow for your bleed and crop marks.
- On the File menu, click Print, and then click the Printer Details tab.
- Click Advanced Printer Setup, and then click the Page Settings tab.
- Under Printer’s marks, select the Crop marks check box.
- Under Bleeds, select the Allow bleeds and Bleed marks check boxes, and then click OK.
- In the Printer name list, select the printer that you want to use, and then click Print.
- After you print, trim the paper to the size of the publication by using the crop marks as your guides.
Printing with a commercial printer
Most printers will require a PDF of your design with full bleed and crop marks. Check with your printer for their specifications and requirements.
Bleeds in Microsoft Word
While it is possible to print a Microsoft Word document with bleed, the process is tedious and not recommend. You can follow the steps above to create a document size large enough to accommodate the bleed, however Word does not allow your document to extend past the document size and does not offer a way to include crop marks. Check with your printer for their specifications and requirements if you choose to use Word. If your printer is not able to help, try Printingforless.com. They will work with you to get your design professionally printed.
Filed under: Layout & Editing, Microsoft Word & Publisher Tagged: bleeds, commercial printing, marketing materials, microsoft, templates
